LibreOffice 6.1: Using Dark Icons, Color Schemes and Palettes (Themes) Part 2: Making The Example Work On Linux
In this post we'll be applying the dark LibreOffice theme we downloaded in Part 1 of this series in Linux. I will be using a light theme in my desktop environment to better show the results of the following steps.
Adding the custom color scheme:
!!! LibreOffice MUST be closed for the following steps !!!
1. Copy the contents of the new registrymodifications.xcu and paste them into the registrymodifications.xcu file inside the user configuration directory for LibreOffice, inserting them before the last line "</oor:items>" using the command line or your favorite text editor.
Command line:
$ sed -i '/<\/oor:items>/d' ~/.config/libreoffice/4/user/registrymodifications.xcu
$ cat registrymodifications.xcu >> ~/.config/libreoffice/4/user/registrymodifications.xcu
$ cat "</oor:items>" >> ~/.config/libreoffice/4/user/registrymodifications.xcu
*** Editor's Note For Rookies: Technically speaking, the above commands don't insert anything, they delete the closing line of the file, "</oor:items>", then append the file with the contents of the downloaded registrymodifications.xcu, then add the closing line back. ***
OR:
Text Editor:
When you open LibreOffice now it should resemble the screen shot below. If it does not, do not panic just yet:
The new color scheme should now show up in the Scheme drop-down menu when you open LibreOffice's options for application colors by clicking on the Tools Menu -> Options -> Application Colors.
Adding custom icons:
1. Copy the images_breeze_dark and images_breeze zip files in the downloaded example to LibreOffice's main configuration directory.
$ sudo cp images_breeze_dark.zip /usr/lib/libreoffice/share/config$ sudo cp images_breeze.zip /usr/lib/libreoffice/share/configThe new icon sets should now show up in the Icon style drop-down menu when you open LibreOffice's options for User Interface by clicking on the Tools Menu -> Options -> View.
.
While not necessary to get the custom color scheme to work, adding the custom color palette makes it easier to change parts of the color scheme.
Adding the custom color palette:
1. Open a terminal and enter the directory created in Part 1.
$ cd ~/Downloads/LibreOffice-BreezeDark-master2. Rename the provided color palette file, standard.soc to something unique and memorable. If you leave it as standard.soc it will not be used by LibreOffice!
$ mv standard.soc RaitaroH_Breeze_Dark.soc3. Copy the new color palette file to the user configuration directory for LibreOffice.
$ cp RaitaroH_Breeze_Dark.soc ~/.config/libreoffice/4/user/config/The new color palette should now show up when you open LibreOffice's options for application colors by clicking on the Tools Menu -> Options -> Application Colors and try to change any of the custom colors using a color palette. (We'll be leaving the Custom Colors section alone for the moment since we'll be using a Color Scheme)
Tip: In order for the rest of LibreOffice to use a dark theme, KDE users will need to choose a dark GTK theme in System Settings -> Application Style -> GNOME/GTK Application Style.
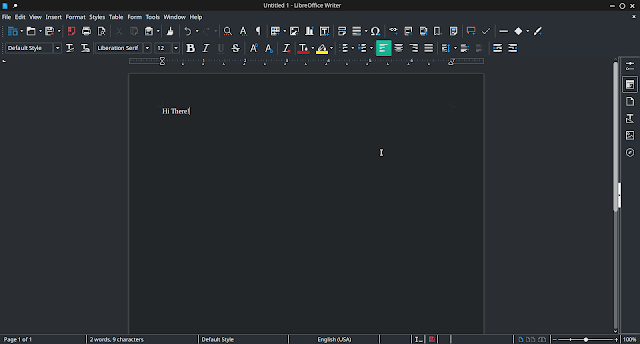







Comments
Post a Comment