LibreOffice 6.1: Using Dark Icons, Color Schemes and Palettes (Themes) Part 2: Making The Example Work On Linux
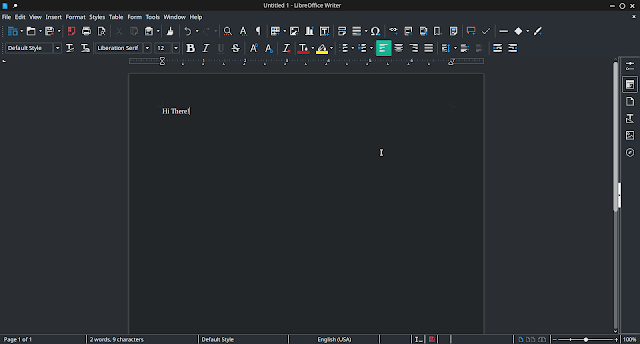
In this post we'll be applying the dark LibreOffice theme we downloaded in Part 1 of this series in Linux. I will be using a light theme in my desktop environment to better show the results of the following steps. Adding the custom color scheme: !!! LibreOffice MUST be closed for the following steps !!! 1. Copy the contents of the new registrymodifications.xcu and paste them into the registrymodifications.xcu file inside the user configuration directory for LibreOffice, inserting them before the last line "</oor:items>" using the command line or your favorite text editor. Command line: $ sed -i '/<\/oor:items>/d' ~/.config/libreoffice/4/user/registrymodifications.xcu $ cat registrymodifications.xcu >> ~/.config/libreoffice/4/user/registrymodifications.xcu $ cat "</oor:items>" >> ~/.config/libreoffice/4/user/registrymodifications.xcu *** Editor's Note For Rookies: Technically speaking, the abov...



