Creating a Virtual Machine In VMware Workstation 15 Player (Easy Install) (Ubuntu Linux Guest)
1) Download the flavor of Ubuntu you wish to install from https://www.ubuntu.com/download. For this tutorial, I'm using Kubuntu.
2) On VMware Workstation 15 Player's Home screen, click Create a New Virtual Machine.
3) Select Use ISO image and browse for the .iso you downloaded. VMware will show that it detected Ubuntu and will use Easy Install. Click Next.
4) Enter your desired username and password. Click Next.
5) Enter in the Name and Location you would like for the virtual machine. You can also leave either of those fields as the default. Click Next.
6) Since the minimum disk size requirement for both Kubuntu and Ubuntu is currently 25GB, set the Maximum disk size to 30GB or so. Select Store virtual disk as a single file and click Next.
7) Click on Customize Hardware.
8) Since the minimum memory requirement for both Ubuntu and Kubuntu is 2GB, set the memory for the virtual machine to an amount between 2GB and 50% of the amount of memory your machine has. Depending on the amount you have, you can go even higher than that, just keep in mind that the operating system you're running VMware on has it's own memory requirements to run. Also keep in mind that VMware will use some of the amount of memory you specify for graphics memory. More on that later. Next click on Processors.
9) Since both Ubuntu and Kubuntu need a dual core processor, set the Number of processor cores to at least 2, but do not exceed the number your host operating system needs to run. Click on Display.
10) Set the maximum amount of memory you want used for graphics. This will be taken from the amount of memory you specified for the virtual machine. Click Close then Finish.
11a) Ubuntu should start to boot. If you have any removable USB devices plugged in, VMware will pop up a window informing you of the removable devices it detects and instructions on how to handle using them inside the virtual machine. Click OK to dismiss it.
11b) If all goes well, Ubuntu's login screen should appear, allowing you to enter in the password you set earlier and login. If this is not the case even after waiting a while, click on Virtual Machine -> Power -> Power Off Guest then look at Troubleshooting Virtual Machine Issues in VMware Workstation Player 15.
12) Follow the instructions on Installing VMware Tools On The Various Flavors and Derivatives of Ubuntu (Ubuntu Guest).












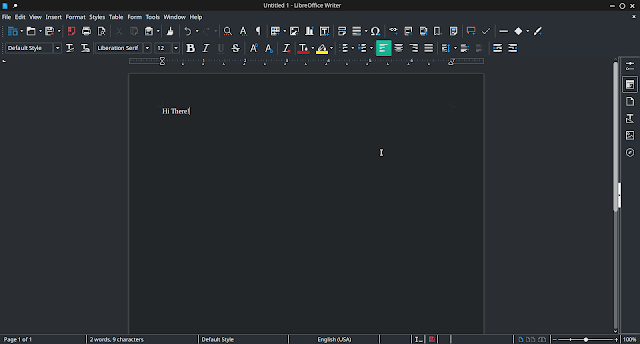


Comments
Post a Comment